モグモグ・・・モグモグ・・・
HOME > 実践!ホームページ作成! > 第15回 表をつかおう!
【連載】 実践!Jimdoでホームページ作成!
第15回 表をつかおう!


あっくーん!お散歩行こうよー!
・・・あっ!!・・・あっくんってば、ひとりでおやつ食べてる!!!

わぁ!見つかっちゃった~!

あっくん、最近おやつの食べすぎでちょっとメタボ気味なんじゃない?

そ・・・そんなことないよ!ぼくダイエット中だもん!
ほら、これ見て!!
Jimdoでおやつのカロリー表つくってたんだよ!
------------------------------------------------
ショートケーキ | 100g | 344kcal
------------------------------------------------
プリン | 100g | 126kcal
------------------------------------------------
ドーナッツ | 100g | 375kcal
------------------------------------------------

へぇ~!
あっくん、やるね!

でも、もうちょっと簡単に作れたらいいのになぁ~。
この表を作るのに疲れちゃって、ついおやつ食べちゃうんだもん。

そんなときはJimdoのコンテンツのメニューの「表」を使えばいいんだよ!
簡単に表を作ることができるし、編集もラクラクできちゃうよ!

表もできちゃうの?
Jimdoってなんでもできちゃうんだね~!!

じゃあ今日は表の作り方について説明するね!

わーい!教えて!教えてっ!!
表をマスターすればぼくのお腹もすっきりスリムになるね!

・・・・・・うん、そうだね。
じゃあ、さっそくコンテンツのメニューから「表」を選んでみて!
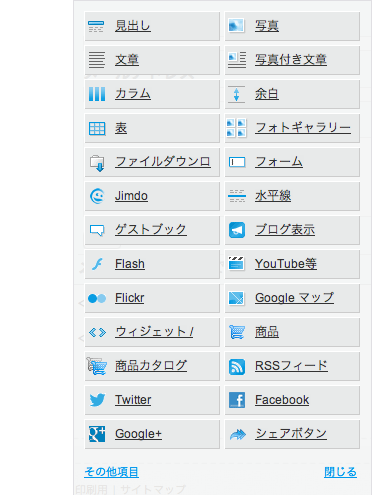

はーい。
あ、編集の画面が表示されたよ!
サンプルの表がもうできてる!
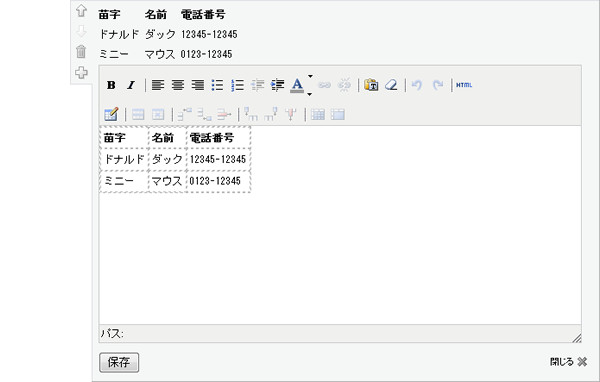

このサンプルの表をもとにして編集していけばいいから簡単だよ!
でも、編集を始める前にまずは表の各部分の名前を覚えようね。
表の各部分の名称

セル ・・・ 表のひとつのマスのことを「セル」といいます。
行 ・・・ 表の横に並んだ「セル」のまとまりを「行」といいます。
列 ・・・ 表の縦に並んだ「セル」のまとまりを「列」といいます。

いくつかの「セル」が集まってひとつの「表」になってるんだ~。
縦に並んだ「セル」を「列」、横に並んだ「セル」を「行」っていうんだね。

そのとおり!さあ、名前を覚えたらいよいよ表の編集だよ!
サンプルの表の文字を書き換えてごらん。
表に入力する文字を編集するためのメニューは「文章」を入力するときのメニューと同じだね。
太字にしたり、文字の色を変えたり、リンクを作成したりもできるよ。


でも、このサンプルの表、行が3つしかないよ!
行を4つ作りたい時はどうしたらいいの?

そんなときは表の編集のメニューを使おう!
表の編集のメニュー

表の挿入 ・・・ 表の詳細設定をすることができます。
行のプロパティ / セルのプロパティ ・・・ 行、セルの詳細設定をすることができます。
行を上に挿入 / 行を下に挿入 / 行を削除 ・・・ 行の挿入、削除をすることができます。
列を左に挿入 / 列を右に挿入 / 列を削除 ・・・ 列の挿入、削除をすることができます。
セルを結合・解除 ・・・ セルを結合・解除することができます。
行の挿入・削除の仕方
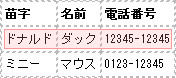
行を挿入する場合はまず挿入したい場所の上または下の行をクリックします。
その後、「行を上に挿入」または「行を下に挿入」のアイコンをクリックします。
行を削除する場合は、削除したい行をクリックして「行を削除」アイコンをクリックします。
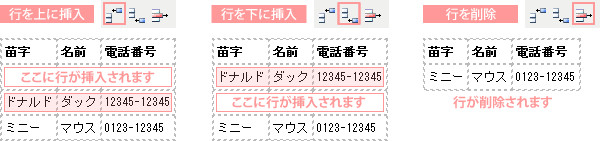
列の挿入・削除の仕方
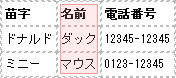
列を挿入する場合はまず挿入したい場所の左または右の行をクリックします。
その後、「列を左に挿入」または「列を右に挿入」のアイコンをクリックします。
行を削除する場合は、削除したい列をクリックして「列を削除」アイコンをクリックします。
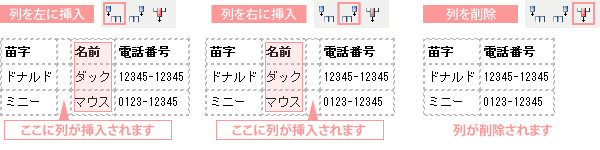

あっくん、わかったかな?
つまり4行目を増やすときは、3行目のどこかのセルをクリック!
その状態で、「行を下に挿入」アイコンをクリックすればいいんだよ。

そっかぁ!
まず行や列を増やしたい場所のお隣のセルをクリックするんだね。
その後、上下左右の挿入のアイコンを使って行や列を作ればいいんだ!

そうだよ!簡単でしょ?
行や列を削除したいときは、削除したい行や列をクリックしてから削除のアイコンをクリック!

ねえ、チッチ。この「セルの結合」っていうのはなあに?

一番左上のセルをクリックして「セルの結合」アイコンをクリックしてごらん。
小さなウィンドウが表示されたでしょ?
ここの行のところに「3」って入力して「更新」ボタンをクリックしてね。
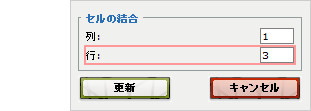
クリックしたセルから3行目のセルまでが1つのセルになっちゃうんだよ!


すっごーい!!!!

列も同じように結合させることができるから一度試してみてね。
結合したセルをクリックしてから「セルの結合の解除」のアイコンをクリックすれば、
もとの複数のセルに戻すことができるよ。
この「セルの結合」を使えば、複雑な表も簡単にできちゃうでしょ?

うん!表を作るのが楽しくなっちゃった!
・・・よーし!表ができたよ!! 「保存」ボタンをクリックして完成・・・あれ?

どうしたの?

保存したら表の枠線が見えなく無くなっちゃったんだよ!

そうなんだ。
表を見やすくするためには設定が必要なんだよ!
でも、その方法はまた次回教えるよ!!

ええ~~~!!!

ぼくだってお腹すいたんだもん!
さっきのおやつちょうだい!!
パクパク!モグモグ!

あ~!ぼくの分なくなっちゃう!

あっくん、ダイエット中でしょ!
あっくん、フォトギャラリー作ってたはずなのに、いつの間にかカロリー表を作ってます。
Jimdoが簡単に色々出来るから、色んなページ作りたくなったんだね、ダイエットは成功するのかな!?
次回は表の設定について解説します!・・・つづく




