趣味のホームページを作りたい!
友達に聞いたらJimdoってのがオススメだって言われたんだけど
よくわからないや?ねぇチッチ、Jimdoって知ってる?
HOME > 実践!ホームページ作成! > 第1回 Jimdoの利用登録をしよう!

趣味のホームページを作りたい!
友達に聞いたらJimdoってのがオススメだって言われたんだけど
よくわからないや?ねぇチッチ、Jimdoって知ってる?

うん!知ってるよ!
KDDIウェブコミュニケーションズがサービスを提供している
オンラインホームページ作成サービスの事だよ。
HTMLとかCSSとかむずかしい専門知識が無くても、マウスでクリックしたり
キーボードで文章を入れたりするだけで簡単にホームページが作れるよ!

へぇ!専門知識がいらないんだ!すごいね!
僕マウスとキーボードの操作は得意だよ!
ホームページを作った事がない、僕にもホームページ作ることができるかなぁ?

もちろんだよ!
初心者のあっくんでも、洗練されたデザインのホームページが簡単に作れるよ!
しかも、専門知識が要らないだけでなく、インターネットを見るソフトがあれば
ホームページが作れるから、専門のソフトが無くも大丈夫!
しかも無料で作れちゃうんだ!

無料で!すごい! じゃあホームページを作るのに何かを揃えたり
勉強したりしなくてもホームページが作れちゃうんだね!
やったー! じゃあ早速ホームページを作りたい!どうしたらいいの?

まずはJimdoの公式ページで利用の登録が必要だよ!
登録が完了すると自分専用のホームページ作れるようになるよ!
しかも最初からある程度形になってるんだ!
それを編集して自分のホームページを作るんだよ!
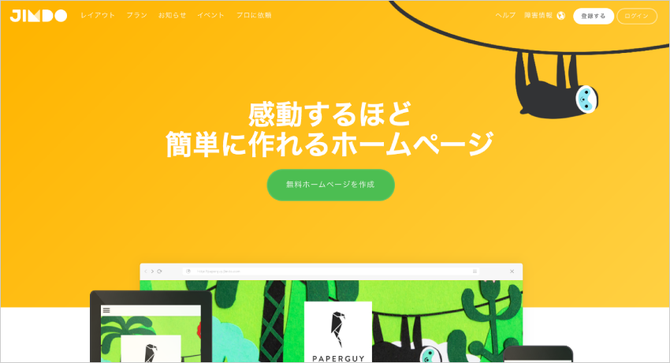
2.「無料ホームページを作成」ボタンをクリックします。

3.ホームページのレイアウトをイメージした画像一覧の中からお好みのレイアウトを選び、画像の下にある「このレイアウトにする」ボタンをクリックしてデザインを決定します。
また、ビジネス・ショップ・ポートフォリオ・個人向けなどホームページの利用目的や業種に最適なレイアウトを絞り込んで表示させて、選びやすくすることができます。
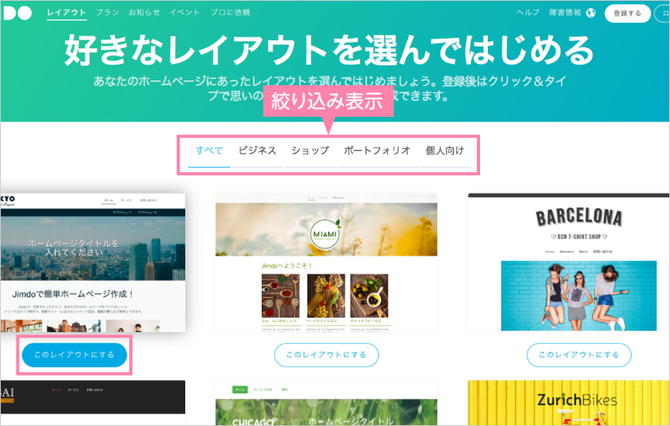
4.メールアドレスとパスワードを入力して「私はロボットではありません」にチェックを入れます。利用規約、プライバシーポリシーをしっかり確認して「登録する」ボタンをクリックします。
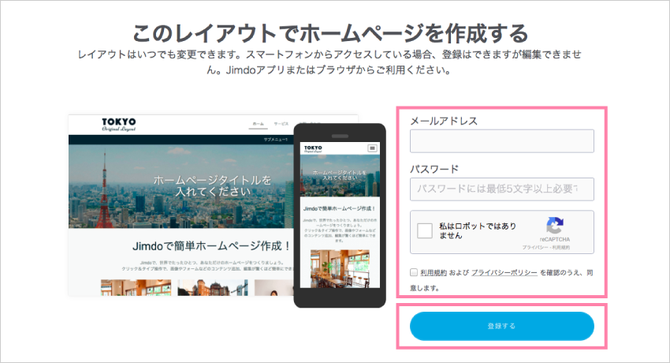
5.無料のホームページを作成する方は一番上の入力欄に、(www.を省いた)ご希望のホームページアドレスを入力して「使用可能か確認する」ボタンをクリックします。
(※希望するホームページアドレスがすでに使用されている場合は登録できません。)
有効なホームページアドレスだった場合、自動でホームページにログインします。

独自ドメインでホームページを作成する方は中段、すでに独自ドメインをお持ちの方は下段の枠の中に入力します。

好きなレイアウトを決めて・・・メールアドレスとパスワードを入れて登録するボタンを押して・・・。
うーん、ホームページアドレスは何にしようかなぁ?
よし! 「galleryakkun(.jimdo.com)」にしよう!
「使用可能か確認する」ボタンを押す!・・・っとこれでできたかな?
あ、準備中っていう画面に切り替わった!ねぇチッチ。これで登録は大丈夫なの?

(おやつ食べたいなぁ・・・散歩いきたいなぁ・・・)
あ!ごめんごめん、登録が完了したんだね! よかった!
これでJimdoが利用できるようになったね!

やったね!もうできちゃった!簡単だね!
よーし気合入れてホームページを作るぞ!!

登録完了した時点で自動でホームページにログインされたはずだから、できあがっているホームページを見てみよう!
ちなみにあっくんは「galleryakkun」で登録したから、ページURLは「galleryakkun.jimdo.com」だよ。
Jimdoから確認のメールが届いてると思うけど、いつでも好きなときにホームページにログインできるように、パスワードと一緒に覚えておこうね。


写真があったり、Googleマップが貼ってあったり、
お問い合わせフォームがあったり・・・
本当にページができあがった状態でスタートなんだね!

そう!これが専門知識が無くても作れちゃうんだよ!すごいでしょう!
今はホームページ登録後だから自動的にログイン状態になっているけど、これからいつでも編集ができるようにログインする方法を説明するね。
まずは、ページの一番右下にある「ログオフ」をクリックしておいてね!

ページを編集したり、設定を変更したりするには必ずログインが必要です。
画面右下にある「ログイン」の文字をクリックしてログインをします。
1.画面右下の「ログイン」の文字をクリックすると、ホームページアドレスとログインパスワードを入力する画面が表示されます。

2.上段の枠にはホームページアドレス(https://○○○○.jimdo.com/)を入力し、下段の枠にはパスワードを入力して「ログイン」ボタンをクリックするとログインすることができます。


よし、これでログインできたよ!
なんか画面左上にメニューが出てきて、文章とかの上にマウスカーソルをのせると
矢印とかゴミ箱とかが付いた黒い枠が出てくるようになったよ!

そう、その画面でホームページを編集するんだよ。
JimdoはCMSなどによくある管理ページで編集して・・・というカタチじゃなくて
実際のホームページを表示したまま、編集したいところをクリックして直接編集できるんだ!
どう?直感的でわかりやすいでしょ?

うん !すごくわかりやすい!
いつもホームページを見ていてこんな感じでホームページが編集できたらいいな!
ってずっと思ってたんだ!

よし!今日はここまで!
次回からはホームページの編集方法について、説明していくよ!
楽しみにしててね!・・・あ!あっくん散歩いこうよぉ~・・・。
無事Jimdoの利用登録ができたあっくん。よかったね!