HOME > Jimdo Tips > お問い合わせフォーム
Jimdo Tips
お問い合わせフォーム
Jimdoはクリックするだけで簡単にお問い合わせフォームを設置できるのが便利ですよね。
でも、フォームの項目が限られているのでちょっと物足らないと感じている方もいらっしゃるかもしれません。
そんな方におすすめなのが「フォームメーラー」です!
フォームメーラーなら、自由にフォームを作成してJimdoのページ内に埋め込むことができます! しかも「広告が入る」「項目が7個まで」と制限はありますが、無料で使えます!このページではフォームメーラーを利用してホームページのお問い合わせフォームをつくる方法を解説します。
フォームメーラーに登録

フォームメーラーにはFree、Pro、Businessの3つのプランがあります。
- Free ・・・ 充実の機能でSSL対応の無料版 (※入力項目を7つまで設定できます)
- Pro ・・・ 回答・注文集計機能付き有料プラン
- Business ・・・ コンビニ・銀行振り込み、請求書払いなどに対応したプリペイド方式の上位プラン
ここでは無料で使えるFreeの「新規登録はこちら」ボタンをクリックします。

フォームメーラーで利用するメールアドレスを入力し、「個人情報の取扱いについて」と「サービス利用規約」を確認して「送信する」ボタンをクリックします。
確認画面が表示されますので、メールアドレスに間違いがないか確認して「登録する」ボタンをクリックします。
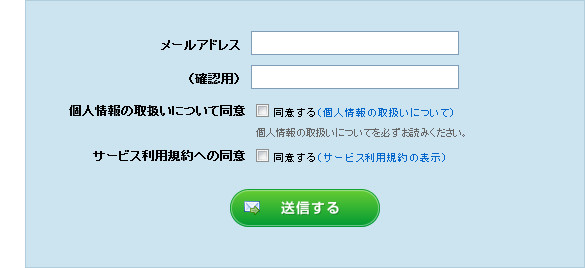
登録したメールアドレスにフォームメーラーからメールが届きます。
このメールに記載されたURLにアクセスします。
名前とパスワードの入力画面が表示されますので、入力して「登録する」ボタンをクリックします。
確認画面が表示されますので、名前に間違いがないか確認して「登録する」ボタンをクリックします。
これでフォームメーラーの登録は完了です。
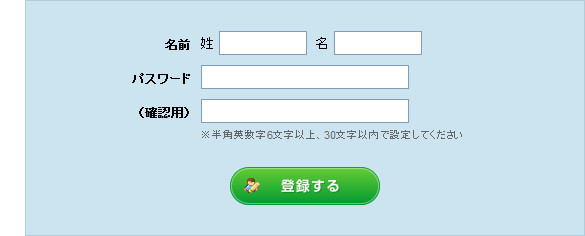
フォームを作成する
登録が完了したらフォームを作成しましょう。まずはフォームメーラーにログインします。
画面左にある「Free版ログイン」のリンクをクリックしてください。
メールアドレスとパスワードの入力欄が表示されますので入力して「ログインする」のボタンをクリックしてください。
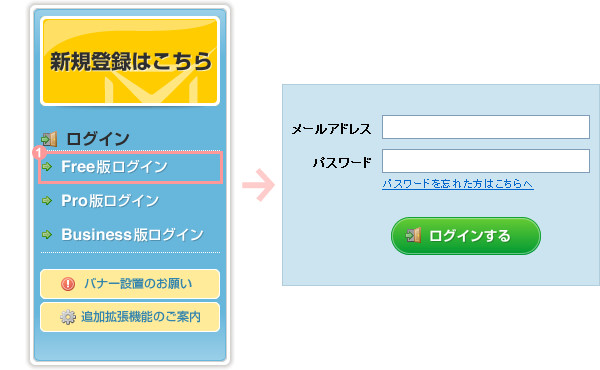
ログインするとフォームの一覧が表示されます。 まだフォームがありませんのでこれから新しくフォームを作成します。画面右上にある「一般フォームを作成」のボタンをクリックしてください。
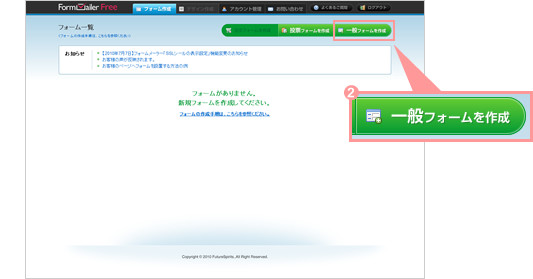
フォームの設定画面が表示されますのでフォーム名、フォーム説明を入力します。
ここではテンプレート選択で「使わない」を選択して自由にフォームを作成することにします。
設定が終わったら「設定を保存する」のボタンをクリックしてください。
これで新しいフォームを作成できました。フォーム一覧に新しく作成したフォームが表示されるようになります。
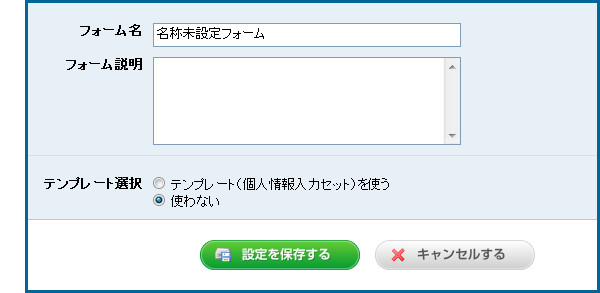
入力項目編集
フォームの入力項目を編集するには、フォーム一覧に表示されたメニューから「入力項目編集」をクリックします。

フォームメーラーの編集はJimdoのように簡単に操作ができるのが特長です。
画面左側の基本セットやプリセットから画面右側にドラッグ&ドロップして項目を追加できます。
また、画面右側の項目をクリックして表示するテキストを編集したり、項目を削除したりできます。
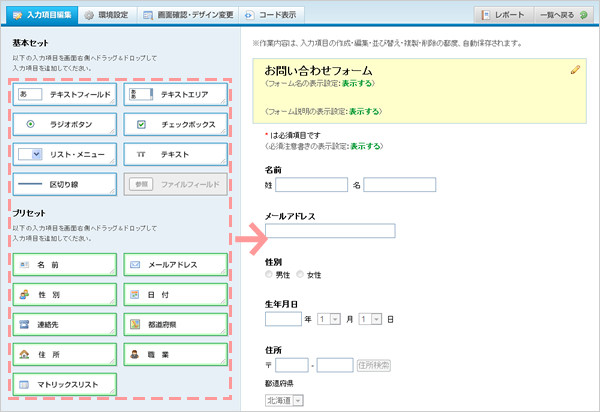
環境設定
フォームについての様々な設定を変更するには、フォーム一覧に表示されたメニューから「環境設定」をクリックします。

環境設定からは以下の設定ができます。
-
公開設定 ・・・ フォームの公開・非公開を設定したり、受付期間、受付定員を設定できます。
(※ここからフォームを「公開」にしないとフォームは表示されません!) - 各種画面設定 ・・・ 入力画面、入力内容確認画面の設定、投稿完了後や投稿不可時に表示されるメッセージなどを設定できます。
- 各種メール設定 ・・・ 管理者宛てのメールの設定、自動返信メールを使用するかどうかを設定できます。
- 受付番号設定 ・・・ 受付番号の設定ができます。(※Free版では設定できません。)
- フィルタリング設定 ・・・ フィルタリングの設定ができます。
- トラッキングコード設定 ・・・ トラッキングコードの設定ができます。
- その他表示設定 ・・・ 個人情報の取扱い表示、広告表示の設定ができます。(※Free版は広告を非表示にすることはできません。)
設定を変更したら「設定を保存する」ボタンをクリックして保存してください。
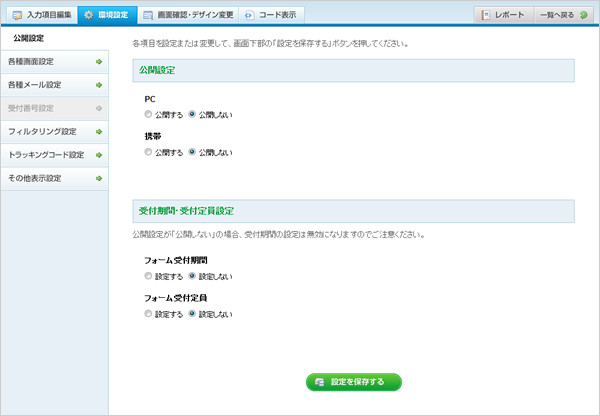
画面確認・デザイン変更
フォームのデザインを変更するには、フォーム一覧に表示されたメニューから「画面確認・デザイン変更」をクリックします。

ここで実際に表示されるフォームを確認することができます。
デザイン一覧から好きなデザインを選んで適用させたり、文字の大きさなどのスタイルを変更することもできます。
設定を変更したら「設定を保存する」ボタンをクリックして保存してください。
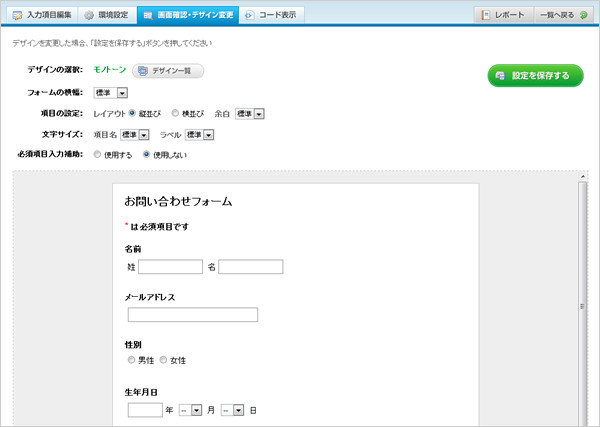
Jimdoのページに埋め込む
それでは、いよいよフォームメーラーで作成したフォームをJimdoのページに埋め込んでみましょう!
フォーム一覧に表示されたメニューから「コード表示」をクリックします。

「コード表示」のページには「URLリンク」、「埋め込みコード(iframe)」、「HTMLコード」が表示されています。
このなかの「埋め込みコード(iframe)」に表示されているコードをコピーしましょう。

あなたのJimdoのホームページにログインしてください。
フォームを表示させたい場所にコンテンツのメニューから「ウィジェット/HTML」を作成します。
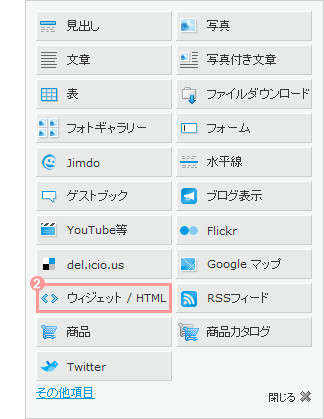
ここにさきほどコピーしたコードを貼り付けて「保存」してください。
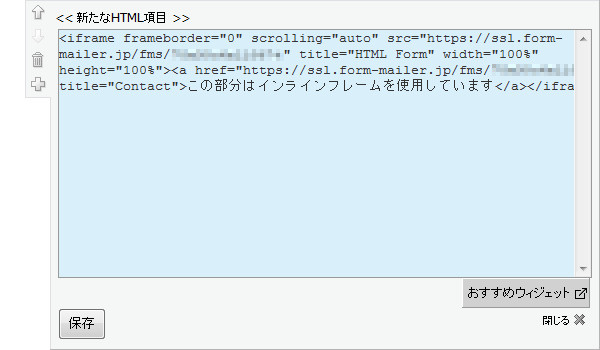
このままだとスクロールバーが表示されてしまい、お問い合わせフォームがすべて表示されない場合があります。
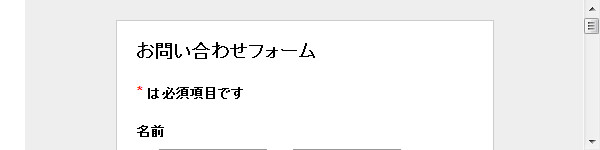
そんなときはコード内の「scrolling="auto"」を「scrolling="no"」に書き換え、
「height="100%"」を「height="800px"」というようにフォームにあわせた高さのピクセルに書き換えることですべて表示させることができます。
これでJimdoのページにフォームを埋め込むことができました。
フォームの設定や項目、デザインはフォームメーラーのサイトからいつでも変更することが可能です。
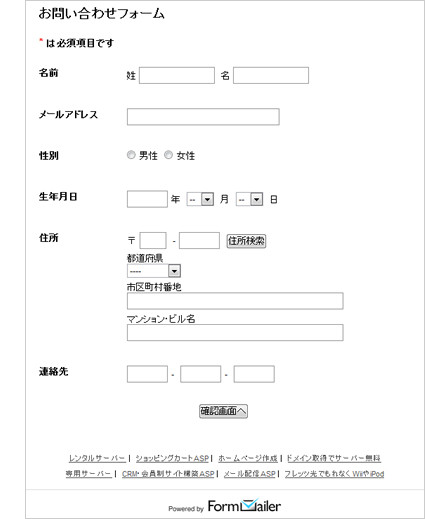
フォームメーラーはFree版でも一般フォームの他に投票フォームを1つ作成することができます。
いろいろな用途に活用できそうですね。
ぜひJimdo+フォームメーラーでワンランク上のホームページを目指してみてください!




