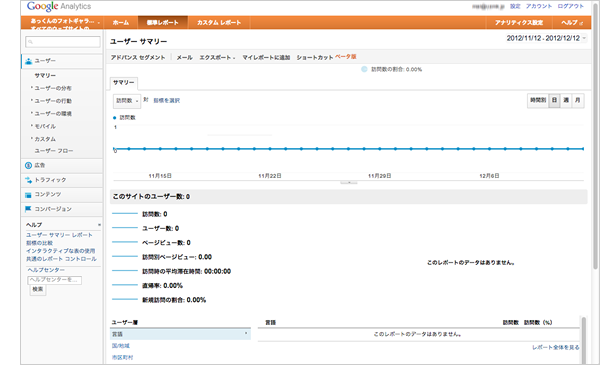HOME > Jimdo Tips > Google Analytics
Jimdo Tips
Google Analytics
JimdoFreeではアクセス解析が利用できませんが、「Google Analytics(グーグル アナリティクス)」という無料で利用できるとっても便利なアクセス解析ツールを導入することができます!
「Google Analytics」を利用すれば、あなたのホームページ訪問者の傾向がわかりやすくなり、サイトの運営にも役立つことでしょう。
このページでは「Google Analytics」をJimdoのホームページに導入する方法を解説していきます。
Google Analyticsに申し込む
まずは「Google Analytics」のサイトにアクセスしてください。
http://www.google.co.jp/intl/ja_ALL/analytics/
画面の右上にある「ログインまたはアカウント作成」のボタンをクリックします。
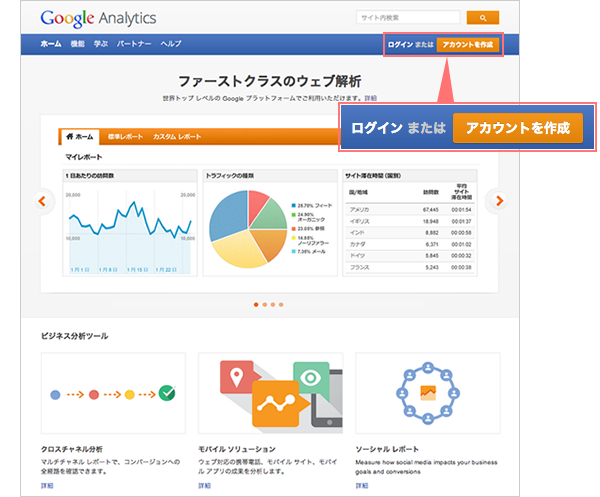
Googleアカウントをお持ちでない方は右上の「アカウントを作成」をクリックしてください。
すでにGoogleアカウントをお持ちの方は右下のログインフォームからログインしてください。
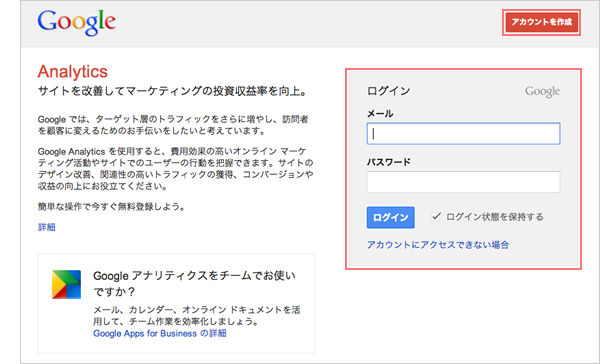
「アカウントを作成」をクリックすると、Googleアカウントの登録画面が表示されます。
メールアドレスなど必要事項を入力します。
最後に「利用規約」をよく確認した上でチェックをいれ、「アカウントを作成」ボタンをクリックします。
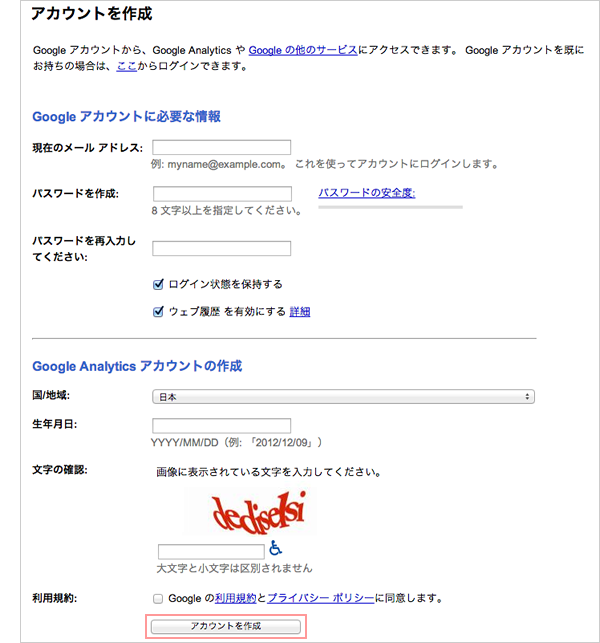
Googleアカウントを作成するとGoogleから確認のメールが送信されます。
アカウントを有効にするためにメールに記載されたリンクをクリックしてください。
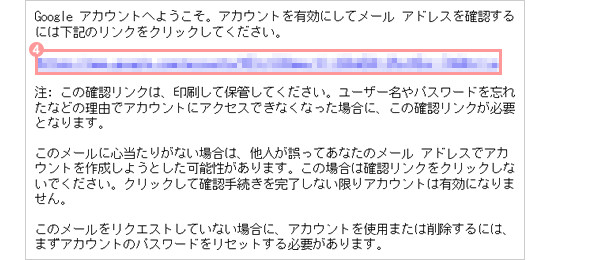
メールアドレスの確認が完了すると、Googleアカウントが有効になります。
もういちど「Google Analytics」のサイトにアクセスしてください。
「ログインまたはアカウント作成」をクリックします。
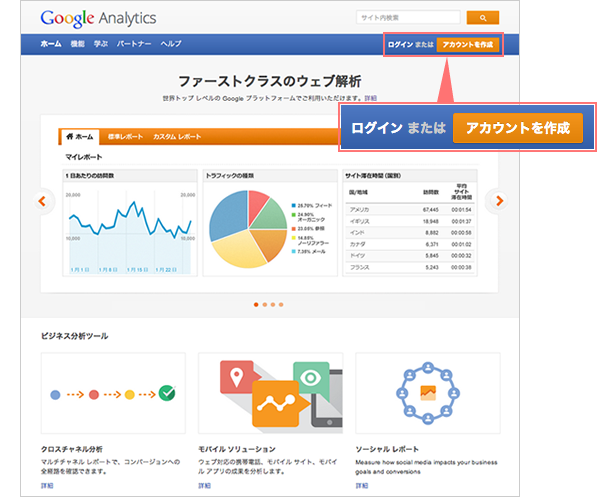
メールアドレスとパスワードを入力して「ログイン」ボタンをクリックしてください。
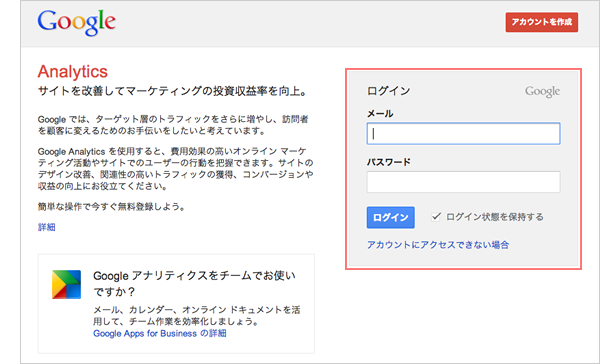
「お申し込み」ボタンをクリックします。
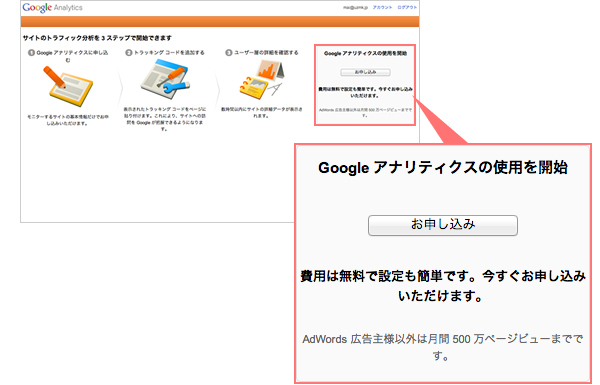
「ウェブプロパティの設定」「アカウントの設定」を設定します。
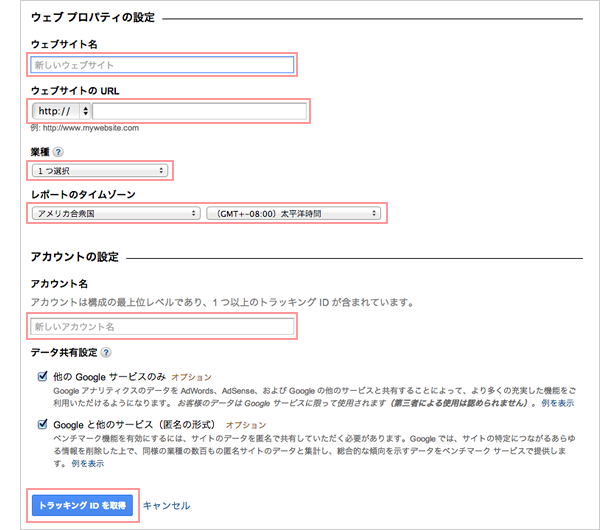
ウェブサイト名 : あなたのJimdoのホームページのサイト名を入力してください。
ウェブサイトのURL : あなたのJimdoのホームページのURLを入力してください。
業種 : あてはまるものを選択してください。
レポートのタイムゾーン : 「日本」を選択してください。自動的にタイムゾーンは「東京」になります。
アカウント名 : ホームページの名前などわかりやすいものを入力してください。 (日本語で入力しても大丈夫です!)
入力が終わったら「トラッキングIDを取得」ボタンをクリックしてください。
「利用規約」がでるので日本語を選択してよく確認して「同意する」ボタンを押してください。
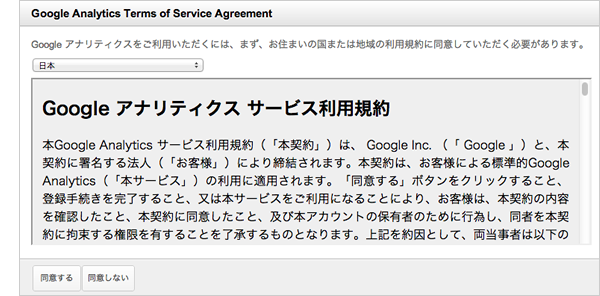
表示されたトラッキングコードをコピーします。
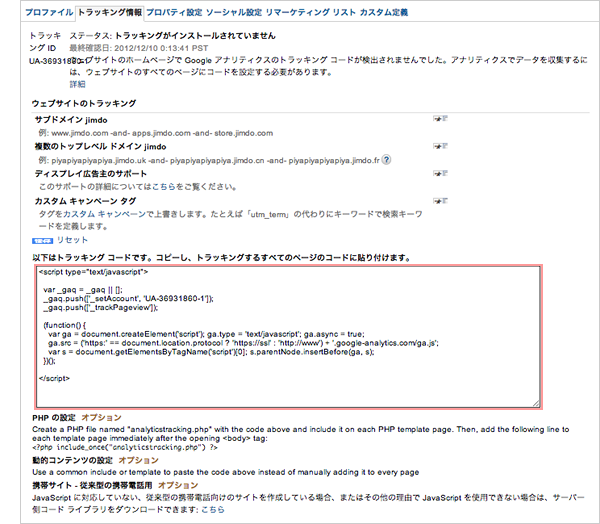
あなたのJimdoのホームページにログインし、管理のメニューの設定にある「Google Analytics」を選んでください。
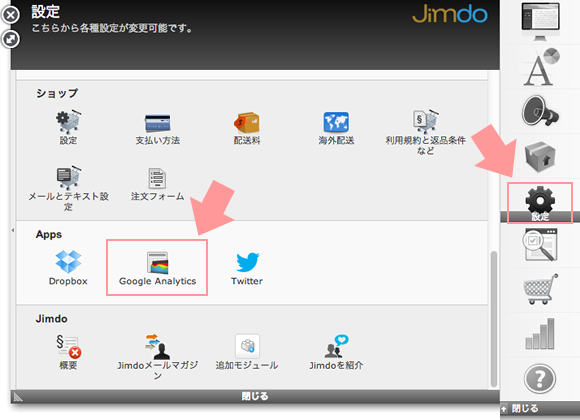
さきほどコピーしたトラッキングコードを貼付けて「保存」してください。
これでホームページにGoogle Analyticsを設置することができました!
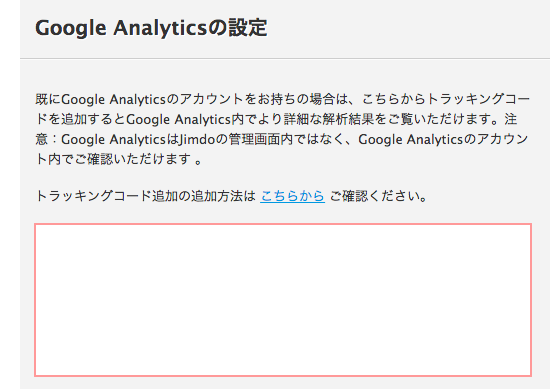
Google Analyticsの見方
Google Analyticsのトップページに戻ってログインすると「アカウント ホーム」の画面が表示されます。
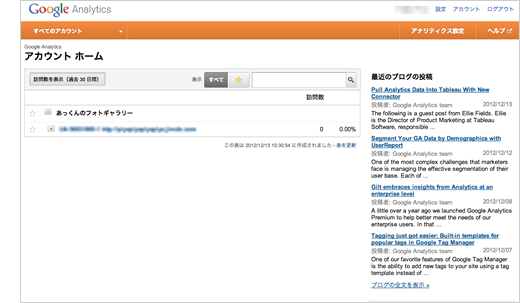
「すべてのウェブサイトのデータ」というリンクをクリックしてみてください。
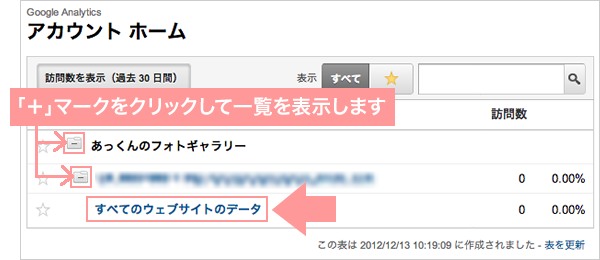
「標準レポート」というページが表示されました。
このページだけでも、あなたのホームページのアクセス数が一目瞭然ですね! Google Analyticsはとても豊富な機能があるので、詳しく書かれた本などを参考にしてみてくださいね。