前回はJimdoを利用するための登録ができたね。
じゃあまず前回のおさらい!まずはログインをしてみて!
HOME > 実践!ホームページ作成! > 第2回 3つのメニュー

前回はJimdoを利用するための登録ができたね。
じゃあまず前回のおさらい!まずはログインをしてみて!

はーい!僕はドメイン名を「galleryakkun」にしたから ウェブブラウザで
「galleryakkun.jimdo.com」でページを開いて、 右下の「ログイン」を押して・・・
登録の時に設定したパスワードを入力して、ログインっと!

よくできました!
これで編集できる状態になったね!

うん!カンタンカンタン!
そうだチッチ、メールに書いてあったパスワードって変更できないかな?
覚えやすくて安全なパスワードに変更したいんだ。

パスワードの変更は簡単にできるよ!
パスワードはセキュリティの事を考えると定期的に変えた方がいいから
まずはパスワードの変更の仕方を教えるね。
1.ホームページの編集画面でウィンドウの右側に表示されている管理メニューから「アカウント」をクリックします。

2.表示された設定メニューの「プロフィール」をクリックしてアカウント設定画面を開きます。
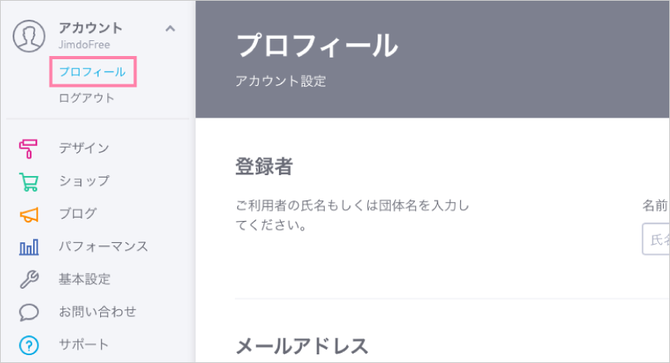
3.ページの下のほうにある「パスワード変更」ボタンをクリックします。

4.「現在のパスワード」「新しいパスワード」「新しいパスワードを再入力」の入力欄に、それぞれパスワードを入力して保存します。
保存ボタンを押さないと更新が保存されないので、ご注意ください!


よし!パスワード変更できた!
これから何回もログインすることになるから、忘れないようしないとね!

無事パスワードが変更できたようなので、 ホームページ作成に戻るよ!
まずは基本的な編集の仕方の説明をするね。
JimdoはClick&Type(クリックアンドタイプ)といって、
編集したいところをマウスでクリック、メニューから項目を選んで
ページを編集していくんだよ。

ホームページ作成のソフトを用意しなくても、編集するところを
マウスでクリックしてページを作って行けるなんてすごいよね!

では、編集の基本! Jimdoのメニューについて説明するよ。
ページを編集するためのメニューは
「管理」
「ナビゲーション」
「コンテンツ」
の3つがあるんだ。
Jimdoは様々な編集を主に3つのメニューから行います。
管理メニュー・・・ホームページにログインするとウィンドウの左上に表示されています。クリックすると画面左側に縦型のメニューが開きます。
管理メニューでは、ホームページの管理やシステムの設定を変更できます。
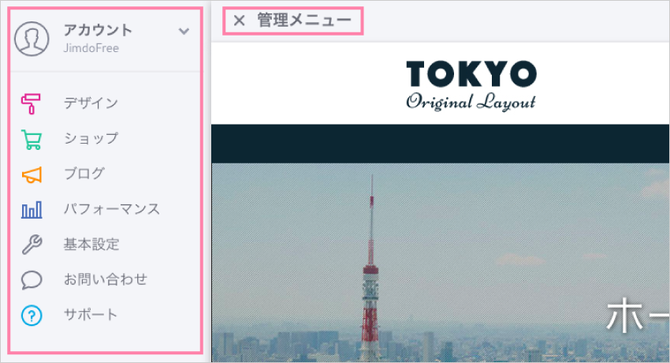
ナビゲーションのメニュー・・・メニュー付近にマウスカーソルを合わせると「ナビゲーションの編集」というボタンが表示されます。

そのボタンをクリックするとナビゲーションのメニューが表示されます。
ナビゲーションのメニューでは、新しいページを追加したり、ページの階層を設定したりなど、ホームページの構成を編集できます。
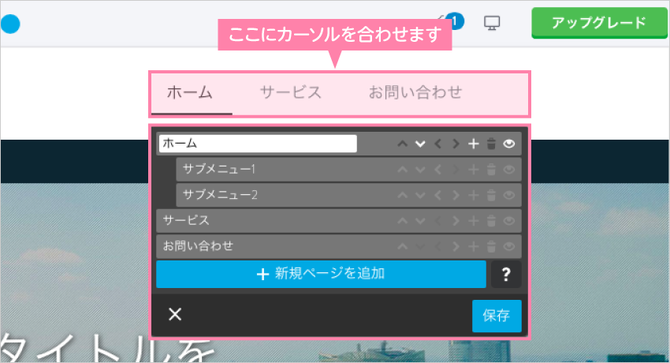
コンテンツのメニュー・・・ページ内のコンテンツにマウスカーソルを持っていくとコンテンツの左側に4つのマークが表示されます。

その中のプラス(+)のアイコンをクリックするとコンテンツのメニューが表示されます。
コンテンツのメニューでは、新しいコンテンツを追加できます。


最初にパスワードを変更したのは管理のメニューだね。
ほかにもいっぱいメニューがあったけど
全部を理解しなくてもホームページは作れるから安心してね。

うん。よかった!
メニューにアイコンがいっぱいで少し不安だったんだ。

3つのメニューのことわかったかな?
次回からホームページの編集をはじめるよ!

ホームページの編集は3つのメニューからだね!わかったよ!
チッチ教えてくれてありがとう!ごほうびにおやつあげるよ!

ワンワンワン!
(うれしそうに尻尾を振ってます)
あっくんはパスワードの変更方法と、3つのメニューからホームページを編集することを覚えました!